ИНСТРУКЦИЯ ПО РАБОТЕ С ПРОГРАММОЙ
Регистрация в базе
Если вы вошли в базу впервые, необходимо в ней зарегистрироваться. Для регистрации, нужно нажать на кнопку Регистрация в базе в окне авторизации, которое открывается после входа в базу.
После нажатия на кнопку регистрации, нужно выбрать город, в котором вы желаете зарегистрировать программу. После выбора города, нужно ввести регистрационные данные - ваше имя или компанию, в которой вы работаете, e-mail (он будет использоваться для связи с Вами) и мобильный телефон, на который Вам придет бесплатная SMS c кодом активации.
После заполнения полей и нажатия кнопки Регистрация, Вы должны получить сообщения с числовым кодом и ввести его в появившемся окне. Иногда сообщение может прийти с задержкой в несколько минут, нужно дождаться прихода сообщения. Если SMS не приходит долгое время, вы можете попробовать повторить попытку регистрации позже, или связаться с технической поддержкой.
После успешной регистрации, нужно ввести свои данные (номер мобильного телефона и пароль) в окне авторизации. При правильно введенных данных, вы получите доступ в базу.
Работа с объектами
После завершения скачивания и установки базы, можно просматривать объекты. Для просмотра интересующих объектов, нужно выбрать обязательные параметры:
Тип операции - продаю, сдаю, куплю, сниму. Так, если Вы хотите просмотреть продающиеся объекты, тип операции должен быть выбран Продаю.
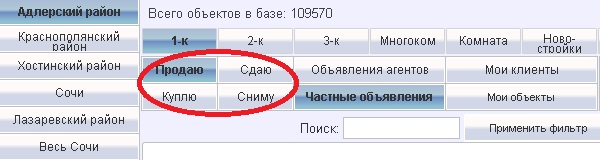
Тип недвижимости - однокомнатные, двухкомнатные и т.д. Они расположены в строке вверху окна программы.
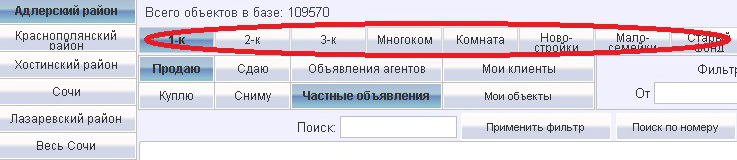
Район - выбирается из списка в левой части программы, может быть выбран несколькими способами.
Один конкретный район из списка.
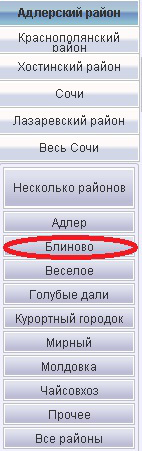
Группа районов, объединенных территориально.

Наконец, можно выбрать несколько разных районов, нажав на кнопку Несколько районов и отметив галочками все интересующие районы.

В программе существует специальный район. Район Прочее - включает в себя объекты, для которых не был указан конкретный район.
Период - выбирается из списка, нужен для отображения только объектов за указанный период поступления в базу.
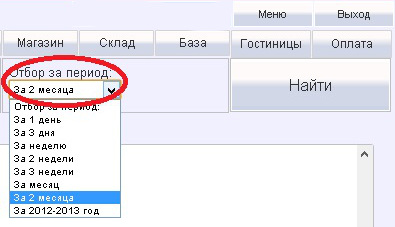
После выбора типа недвижимости, операции, района и периода времени, нужно нажать кнопку Найти, находящуюся в верхней правой части окна. Это действие отобразит в таблице все объекты, которые относятся к указанному типу и операции, находятся в заданных районах и добавлены в базу в течении указанного периода времени.
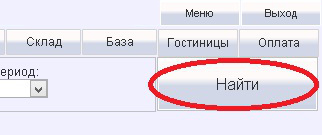
Объекты в полученном списке можно раскрывать для более подробного изучения. Чтобы раскрыть конкретный объект, нужно нажать на его строку в таблице. В появившейся панели, можно прочитать подробное описание объекта, а также просмотреть все объекты, относящиеся к номеру телефона раскрытого объекта, получить доступ к опциям Личного кабинета, и, при наличии у объекта, фотографий, открыть их полный список.
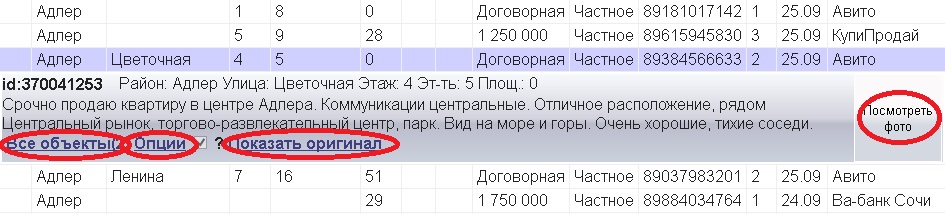
Печать и экспорт объектов
В меню Опции объекта можно выполнить печать или экспорт списка объектов. Доступны несколько вариантов распечатки. Экспорт отмеченных в Word - позволяет отправить в Word или Microsoft Office те объекты, которые сейчас открыты. Экспорт всего списка в Word - позволяет отправить в Word или Microsoft Office те объекты, которые отобраны на экране. Печать - формирует табличную форму для отправки на принтер, в нескольких вариантах. Наконец, экспорт в Excel/OpenOffice позволяет вывести текущий список объектов в табличный документ Excel или OpenOffice. Важно: при экспорте большого количества объектов, это может занять длительное время. Не прерывайте процесс экспорта до его завершения.
Сортировка и фильтрация объектов
Чтобы отсортировать таблицу с объектами по любым данным, достаточно один раз щелкнуть курсором по заголовке столбца с нужными данными.

Фильтрация (отбор) объектов доступны в четырех видах:
Отбор по цене - позволяет задать верхнюю и нижнюю границы диапазона цен для отбора объектов. Для установки, нужно ввести цены в рублях в поля ввода <от> и <до>, после чего нажать кнопку Применить фильтр. Важно помнить, что незаданная нижняя граница соответствует минимальной цене, а незаданная верхняя - максимальной цене в списке. Также, объекты без цены фильтруются как объекты с нулевой ценой.

Отбор по площади - позволяет задать верхнюю и нижнюю границы диапазона площади для отбора объектов. Для установки, нужно ввести площади в квадратных метрах в поля ввода <от> и <до>, после чего нажать кнопку Применить фильтр. Важно помнить, что незаданная нижняя граница соответствует минимальной площади, а незаданная верхняя - максимальной площади в списке. Также, объекты без площади фильтруются как объекты с нулевой площадью.

Поиск по произвольному тексту - позволяет найти объекты в списке, описание которых содержит произвольное слово, например, <элитный> или <срочно>. Для установки, нужно ввести слово в соответствующее поле, после чего нажать кнопку Применить фильтр. Программа ищет точное совпадение слова, поэтому для более широкого поиска, лучше указывать слова без окончаний. Таким же способом, можно искать улицы.

Отбор только новых/только с фото - позволяет оставить в списке объекты, поступившие впервые в базу (т.е., не публиковавшиеся ранее) или содержащие ссылки на прикрепленные к ним фотографии. Для установки, нужно включить опции Только новые или Только с фото. Нажимать дополнительные кнопки не требуется, список фильтруется сразу же.

Поиск по номеру
Поиск по произвольному номеру телефона можно выполнить, нажав кнопку Поиск по номеру. В появившемся окне нужно ввести номер телефона. Формат ввода не имеет значения, программа корректно обработает номер с пробелами, черточками и т. д. После выполнения поиска, программа отобразит в дополнительном окне все найденные объекты. Формат этого списка объектов такой же, как и в основном окне - его можно сортировать, раскрывать щелчком, просматривать фотографии и т. д.

Расширенная работа с объектами
При работе с базой, Вам доступна расширенная работа с объектами. Для того, чтобы выполнить дополнительные операции с объектом, нужно его раскрыть щелчком в таблице объектов и нажать кнопку Опции, после чего выбрать нужное действие.
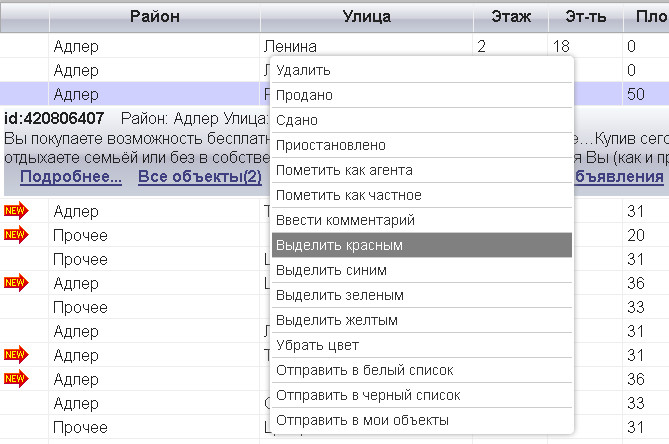
Доступны следующие операции над выделенным объектом:
- Удалить - скрывает данный объект из базы и вы больше не будете видеть его при отборе объектов.
- Продано и Приостановлено - позволят добавить эти примечания к объекту, чтобы при повторном поиске не тратить время на их обработку.
- Пометить как агента и Пометить как частное - позволяет изменить статус объекта, переместив его между базами частных и агентских объявлений.
- Ввести примечание - позволяет добавить небольшой произвольный текст к объекту
- Выделить цветом - позволяет выделить строку с объектом фоновым цветом.
- Отправить клиенту - позволяет скопировать объект в результаты подбора объектов для клиента (подробнее в следующем разделе инструкции).
- Отправить в Мои объекты - позволяет скопировать объект, после дополнительного редактирования, в собственную базу объектов (подробнее в следующих разделах инструкции).
- Отправить в Черный список - позволяет отправить номер телефона объекта в специальный список (доступный в общем меню), после чего он будет виден как агентское объявление, а также не будет копироваться в Мои объекты.
- Отправить в Белый список - позволяет отправить номер телефона объекта в специальный список (доступный в общем меню), после чего он будет виден как частное объявление.
Важно: результат работы всех этих команд привязан именно к вашей учетной записи Другие пользователи не будут видеть Ваши примечания, цветные выделения и измененные статусы объектов. При этом, Вы сможете видеть свои дополнительные примечания и все изменения в объектах с любого компьютера, где Вы вошли в свою учетную запись.
Вам доступны для редактирования два специальных справочника - черный и белый списки номеров. Они вызываются через кнопку меню. Номера телефонов, внесенные в черный список, считаются агентскими по умолчанию. Объекты с этими номерами показываются как агентские даже в базе частных объявлений. Белый список номеров, напротив, задает телефоны частных лиц, известных вам.
Подбор объектов для клиентов
Функция подбора объекта под клиента позволяет быстро выполнять поиск объектов по заранее заданным параметрам для каждого клиента. Всего можно работать с пятью клиентами. Для работы с подбором под клиента, нужно нажать кнопку Мои клиенты.

В появившемся окне нужно задать параметры конкретного клиента, для которого будет выполняться подбор. Для этого, нужно нажать на значок со знаком + рядом с именем клиента.

В появившемся окне нужно задать параметры подбора для клиента, а также задать понятное имя клиента. Обязательные поля подбора - операция, тип объекта (возможно выбрать несколько), районы (возможно выбрать несколько), период поиска. Дополнительно можно задать интервалы цены и площади (в рублях и квадратных метрах), а также указать, включать ли в подборку альтернативные объекты (которые не полностью соответствуют заданным условиям в силу неполных данных, например, договорной цены объекта).
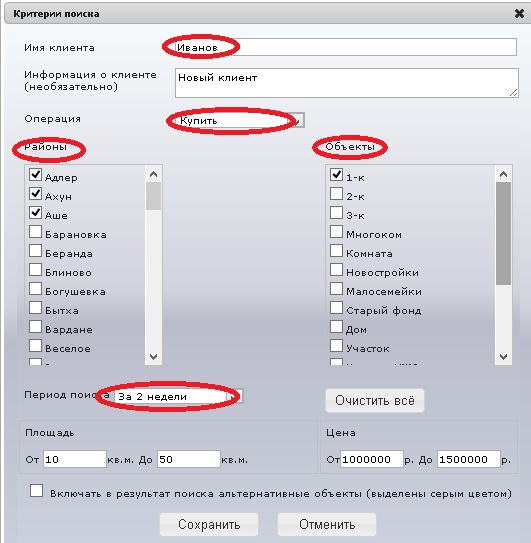
После завершения установки параметров подбора, нужно сохранить параметры и начать подбор, нажав на кнопку с именем клиента, или на кнопку Обновить информацию, чтобы выполнить подбор для всех заданных клиентов.

Собственная база объектов
Функция собственной базы позволяет хранить в программе информацию о собственных объектах недвижимости, а также, по желанию, публиковать эти объекты в общей базе данных под своим номером телефона. Для работы с собственной базой, нужно нажать кнопку Мои объекты.

В появившемся окне, вы можете добавить новый объект в собственную базу данных. Вся добавляемая информация будет видна только вам до тех пор, пока вы не опубликуете объект под своим номером телефона.

При добавлении объекта, нужно заполнить необходимые поля, указать свой номер (обязательно только для публикуемого объекта), при необходимости, включить опцию Публиковать в общей базе и сохранить объект. Также можно добавить несколько фотографий, поддерживаются все основные графические форматы, рекомендуется использовать JPG.
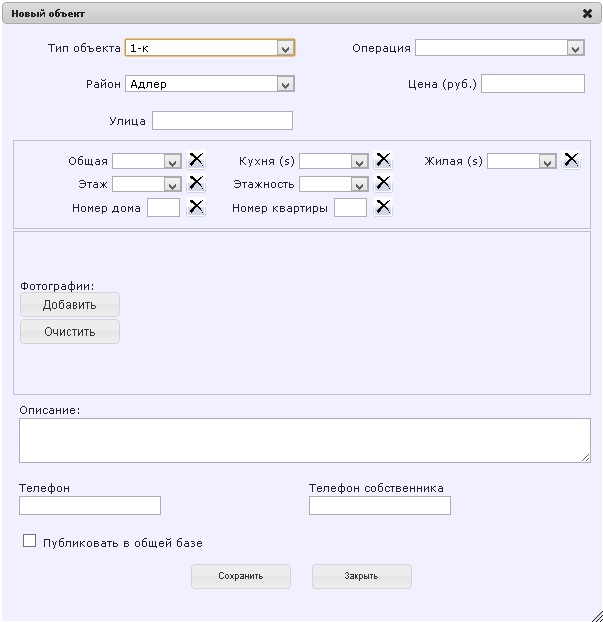
Важно: обратите внимание на два поля для телефона. Телефон собственника - виден исключительно вам, при любых обстоятельствах. Он нигде не публикуется. Свой телефон виден в общей базе, его нужно указывать при публикации объекта.
Для редактирования ранее введенных объектов, нужно раскрыть объект щелчком по нему и нажать кнопку Опции, после чего выбрать редактирование объекта.